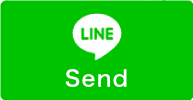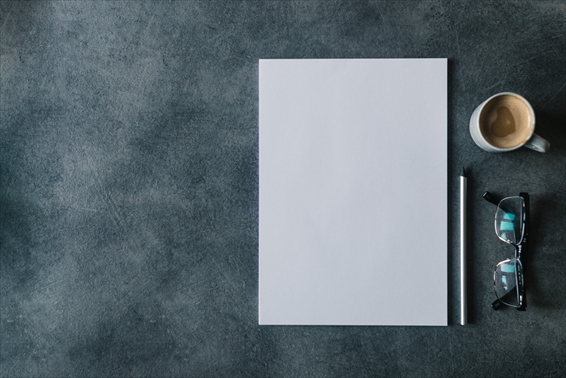履歴書をメールで送る場合のマナーとポイント<例文あり>
2020.6.23
転職活動も「非接触」がトレンドになりつつある現在、履歴書や職務経歴書の提出も手渡しではなくメールに添付でと言われることも。今回は履歴書・職務経歴書をメールで送る場合のマナーをしっかり確認していきましょう。

転職活動も「非接触」がトレンドになりつつある現在、履歴書や職務経歴書の提出も手渡しではなくメールに添付でと言われることがあるかもしれません。
今回は履歴書・職務経歴書をメールで送る場合のマナーだけでなく、履歴書のファイルをPDFに変換する方法、パスワードを設定する方法などもあわせて確認していきましょう。
▼PCやスマホで履歴書を作る場合
https://www.beauty-concier.com/articles/bcc191211/
メール作成のポイント
採用担当者は応募者とのやり取りや社内の面接の日程調整などで、毎日数多くのメールを受け取っています。
そのため、履歴書や職務経歴書を提出する際のメールには、簡潔さと分かりやすさが求められます。
メールを作成する際は、ビジネスマナーに則ったうえでわかりやすさを意識したメールを作成することを心がけましょう。
メールの件名はわかりやすくが鉄則!一目でわかる件名を
まず工夫したいポイントはメールの件名についてです。
多くのメールの中に紛れてしまわないよう、件名を見ただけで、「誰が」「なんのために」送ってきたメールであるのかがわかる件名をつけてください。
端的かつ具体的に用件を記載し、そのあとに自分の氏名を書いておきましょう。
<件名例>
「履歴書ご送付の件/氏名」
「○○○職応募の件/氏名」
また、スマートフォンなどからメールを送る場合、うっかり件名を書き忘れてしまうこともあります。メールを送る前に必ず確認しましょう。
メール本文を長々書くのはNG!簡潔にわかりやすく
履歴書を送付するメールの場合、「応募者から履歴書が送られてきた」ことを伝えるのが一番の目的です。
そのため、礼儀正しさや熱意をアピールしたいからといって、本文に長々と志望動機を書いたり、自己PRをしたりするのはNG。
メール本文には
- 宛先(正式名称・省略しない)
- あいさつと名前
- 用件
- 締めのあいさつ
- 署名(氏名、郵便番号、住所、電話番号、メールアドレス)
これらの5項目をビジネスにふさわしい文体で書いていきましょう。
また、見やすさも大事です。内容が長くなる場合は適宜改行したり、1行空けたりして文面を工夫しましょう。
メールサンプル
今回は、応募先企業の採用担当者から履歴書をメールで送るよう指示があった場合を想定したメール例を紹介します。
<履歴書送付メール例>
件名:履歴書ご送付の件/氏名
本文:
株式会社○○○○
採用担当 ○○様
お世話になっております。○○○○○と申します。
ご指示いただきました履歴書をお送りいたします。
ご査収の程、よろしくお願い申し上げます。
※
なお、履歴書にはパスワードを設定しております。
後ほど、パスワードをお送りさせていただきますので、あわせてご確認をお願い申し上げます。
お忙しいところ大変恐縮ですが、面接の機会をいただけますと幸いです。
何卒、よろしくお願い申し上げます。
———————————–
氏名(場合によってはふりがなも)
郵便番号
住所
電話番号
メールアドレス
———————————–
※添付ファイルにパスワードを設定しない場合、必要ありません
添付する応募書類のデータは「PDF」形式がおすすめ
履歴書をメールで送る場合、メールに添付できる形式の履歴書を用意する必要があります。
- 手書きの履歴書をスキャンする
- WordやExcelで作成された履歴書テンプレートを利用する
- 履歴書作成サイトなどを利用して作成する
など様々な方法がありますが、その時、ファイル形式にも注意してみましょう。
というのも、履歴書や職務経歴書の場合、受け取った採用担当者が印刷をして管理・使用することが想定されます。その場合、細かな用紙設定をせずに、レイアウトを保ったまま印刷できるファイル形式を選ぶことが担当者の負担を減らすことにつながるからです。
また、容易に書き換えが可能なファイル形式はあまり応募書類向きではないとも言えます。
そのような点を鑑み、応募書類のファイルは、多くの企業で広く利用されていて、環境によってレイアウトが左右されず、書き換えが難しい「PDF」形式で保存することをおすすめします。
WordやExcelのテンプレートを利用して応募書類を作成した場合でも、保存する際にPDF形式で保存することが選べますので、PDFファイルに変換しておきましょう。
WordやExcelで作成したファイルをPDFに変換する方法
- 新規保存/名前を付けて保存
- ファイル名を入力
- ファイル名を記入する欄の下にあるファイル形式を選べるプルダウンメニューから「PDF(*.pdf)」を選択
- 保存
ファイル名もわかりやすく!!
添付するファイル名にも気をつけましょう。先ほどのメール件名と同じく、わかりやすく簡潔に、一目見ただけで何のファイルかわかるような名前を付けてください。
具体的には、作成日、内容、名前をファイル名にすると良いでしょう。
<ファイル名例>
20200624_履歴書_氏名
パスワードはいる?いらない?パスワード連絡メール例
言うまでもなく履歴書や職務経歴書は個人情報の宝庫です。そのため、セキュリティ面を考えると履歴書や職務経歴書をメールで送る際は、添付ファイルにパスワードを設定することを検討してみても良いかもしれません。
また、採用担当者から添付ファイルにパスワードをかけるよう指示される場合もあります。その時は必ずパスワードを設定するようにしましょう。
添付ファイルにパスワードを設定した場合、ファイルを添付したメール内にパスワードを記載してはいけません。
履歴書等を添付したメールには用件にパスワードを設定した旨を書き加え(上記メールサンプル※印)、必ずもう一通別のメールを用意してパスワードを通知するようにしてください。
<パスワード連絡用メール例>
件名:【パスワード】履歴書ご送付の件/氏名
本文:
株式会社○○○○
採用担当 ○○様
先ほど応募書類を送付させていただきました○○○○○です。
添付ファイルに設定したパスワードをお送りいたします。
パスワード:XXXXXXXXXX
お手数をおかけいたしますが、ご査収の程、よろしくお願い申し上げます。
———————————–
氏名(場合によってはふりがなも)
郵便番号
住所
電話番号
メールアドレス
———————————–
パスワードの設定方法
ファイルにパスワードを設定する方法はたくさんありますが、今回はWordやExcelで作成したPDFファイルにパスワードを設定する方法をご紹介します。
WordやExcelで作成したPDFファイルの場合(Windows10)
- 名前を付けて保存/新規保存
- ファイル名を入力
- ファイル形式を選ぶプルダウンメニューからPDF形式を選択(*.pdf)
- プルダウンメニューのすぐ下にある「その他のオプション」をクリック
- 別ウィンドウが開いたら右下にある「オプション」メニューを選択
- オプションウィンドウが開いたら一番下、「ドキュメントをパスワードで暗号化する」にチェックを入れて「OK」
- パスワード設定ウィンドウが開くのでパスワードを設定して「OK」
- 保存
WordやExcelで作成したPDFファイルの場合(Mac OS)
Mac OSの場合は、標準機能でPDFファイルにパスワードをかけられるようになっています。
操作方法は次のAppleのサイトをご覧ください。
▼Macの「プレビュー」でPDFをパスワードで保護する
https://support.apple.com/ja-jp/guide/preview/prvw587dd90f/mac
このほかにも、zipファイルにパスワードをかける方法(フリーソフト使用)や、ファイル共有サービスなどの共有リンクにパスワードをかける方法もあります。
使いやすいものを選んで使ってみましょう。
手軽な分ミスには注意を
履歴書や職務経歴書のファイルさえそろっていれば、メールで送ることは難しいことではありません。郵送や手渡しに比べだいぶ手軽に行えると言っても良いでしょう。
しかしその分、送り先の間違いや、添付忘れ、パスワードの通知忘れ、パスワードの誤り、件名の未記入などのミスが起こりやすいことも事実です。
担当者にメールを送る前にはしっかりと宛先や、件名、パスワードを使ってファイルが開けるかの確認などを必ず行うようにしましょう。
対面しない転職活動、採用選考が増えています。心遣いや思いやりの気持ちが伝わるようなメールを送って企業にアピールしてくださいね。
<PR>体を中から温めて -秋冬おすすめドリンク-
お好みのミルクを注いでアイスでもホットでも飲みやすいゴールデンラテ。シンプルな素材でお菓子作りや料理にも◎